Enabling Restricted Mode on YouTube for Android
Restricted Mode on YouTube for Android is a useful feature that allows you to filter out potentially inappropriate content. By enabling Restricted Mode, you can create a safer environment for yourself or your children while using the YouTube app on your Android device.
To enable Restricted Mode, simply open the YouTube app on your Android device and tap on your profile picture in the top right corner. From there, go to Settings and then General. You should see the option for Restricted Mode Filtering. Toggle the switch to enable Restricted Mode and you’re all set. Keep in mind that while Restricted Mode strives to filter out mature content, it may not be 100% accurate. Therefore, it’s always advisable to stay vigilant and monitor the content being accessed.
Creating a YouTube Kids Account for Android
To create a YouTube Kids account on your Android device, you’ll need to follow a few simple steps. First, open the YouTube Kids app and tap on the profile icon located in the top right corner of the screen. Then, select “Sign in” and choose the option to create a new account. You’ll be prompted to enter your child’s name and age. It’s important to provide accurate information as this will help tailor the content to your child’s age range. Next, you’ll need to set a parental PIN, which will be required to access and change the account settings. Once you’ve completed these steps, your child can start enjoying safe and age-appropriate videos on YouTube Kids.
One of the great features of YouTube Kids is the ability to create multiple profiles. This means that each child in your family can have their own personalized experience. To add another account, simply follow the same steps mentioned earlier. Each profile will have its own preferences and recommendations based on the child’s age and interests. This makes it easier for parents to ensure that the content their children are watching is not only fun, but also appropriate for their age group. So go ahead and create individual YouTube Kids accounts for all the little ones in your family, providing them with an enjoyable and safe viewing experience.
Setting Up Supervised Experiences on YouTube for Android
Supervised experiences on YouTube for Android provide parents with a way to control and customize the content their children can access. To set up supervised experiences, start by opening the YouTube app on your Android device. Next, tap on your profile picture or account icon to access the account settings. From there, select “Settings” and then “General.” Scroll down until you find the “Supervised experiences” option and tap on it. You will be prompted to create an account for your child, which requires you to enter their name, date of birth, and gender. Once you have set up the supervised account, you can choose the content settings that are appropriate for your child’s age and preferences. These settings allow you to filter out certain types of content, as well as enable approval options for videos and channels. By setting up supervised experiences on YouTube for Android, parents can have peace of mind knowing that their children are only viewing age-appropriate content while using the app.
Customizing Content Settings for Parental Control on YouTube for Android
When it comes to ensuring a safe viewing experience for children on YouTube for Android, customizing content settings is essential. Android devices offer various options for parents to control the type of content their children can access on YouTube. By customizing content settings, parents can filter out inappropriate content, limit content based on age restrictions, and even block specific videos or channels.
To start customizing content settings on YouTube for Android, open the app and tap on your profile picture in the top right corner to access the settings menu. From there, select “Settings” and navigate to the “General” section. Here, you will find options to set content preferences such as “Content Restrictions” and “Approved Content.” By enabling content restrictions, you can specify the maturity level of content that your child can view. Approved content allows you to select specific channels or videos that you deem appropriate for your child. These settings provide a reliable way to tailor the YouTube experience and ensure that your child is only exposed to age-appropriate and safe content.
Managing Search Restrictions on YouTube for Android
To ensure a safer browsing experience for children, YouTube offers search restriction settings on its Android app. By managing search restrictions, parents and guardians can control the type of content their children are exposed to while using the platform.
To enable search restrictions on YouTube for Android, start by opening the app and tapping on the profile icon in the top right corner. From there, go to Settings, then General, and finally, Restricted Mode. By activating Restricted Mode, you can prevent inappropriate content from appearing in search results. Please note that while this feature is designed to filter out mature content, it may not be 100% accurate. Regularly check and adjust the settings according to your child’s needs to ensure a safe viewing experience.
Disabling Comments and Live Chat on YouTube for Android
To provide a safer and more controlled environment for users, YouTube allows you to disable comments and live chat on the platform when accessing it through an Android device. Disabling these features can be especially useful for parents who want to ensure that their children have a more protected and age-appropriate experience on YouTube.
Disabling comments can prevent users from leaving feedback and engaging in discussions below videos. This can be beneficial to filter out potentially negative or inappropriate comments, reducing the risk of exposure to harmful content. By ensuring that comments are disabled, you can have peace of mind knowing that your child is not exposed to any form of cyberbullying, hate speech, or other undesirable interactions. Additionally, disabling live chat can prevent users from participating in real-time discussions during live streams. This can be particularly useful in creating a more controlled watching experience and avoiding any potential exposure to inappropriate content or interactions.
Blocking Inappropriate Channels on YouTube for Android
To protect users from accessing inappropriate content on YouTube for Android, the platform provides the option to block specific channels. Blocking channels ensures that their content is no longer visible to you or anyone using your device. This feature is particularly useful for parents who want to maintain a safe browsing experience for their children or individuals who want to filter out content that goes against their personal preferences.
To block a channel on YouTube for Android, simply follow these steps:
1. Open the YouTube app on your Android device and sign in to your account.
2. Search for the channel you want to block by entering the channel name in the search bar.
3. Once you’ve located the channel, tap on its name to open the channel page.
4. On the channel page, tap on the three-dot menu icon located at the top right corner of the screen.
5. From the menu that appears, select the “Block user” option.
6. A confirmation prompt will appear asking if you want to block the channel. Tap “Block” to proceed.
After following these steps, the channel will be blocked, and its content will no longer be visible to you on YouTube for Android. It’s important to note that blocking a channel is specific to your account and applies only to the device you performed the action on. If you use YouTube on multiple devices, you will need to repeat the process on each device to ensure consistent blocking.
Filtering and Blocking Specific Videos on YouTube for Android
YouTube allows users to take control over the content their children can access by filtering and blocking specific videos. This feature is especially useful for parents who want to ensure that their kids only see age-appropriate content. By utilizing this feature on the YouTube app for Android, parents can have peace of mind knowing that their children are watching videos that align with their values and preferences.
To filter and block specific videos on YouTube for Android, parents can follow a straightforward process. After opening the YouTube app, they need to tap on their profile picture in the top-right corner of the screen and then select “Settings.” From there, they can navigate to the “Restricted Mode Filtering” section and toggle on the “Don’t show explicit results” option. This will help filter out videos that may contain mature content. Additionally, parents can also block specific videos by tapping on the three-dot menu next to a video and selecting “Block” from the options provided. These simple steps empower parents to create a safe and tailored viewing experience for their children on YouTube for Android.
Using Time Limits for YouTube on Android Devices
One useful feature of YouTube on Android devices is the ability to set time limits for usage. This feature is particularly helpful for parents who want to control the amount of time their children spend on the platform. By setting time limits, parents can ensure that their children do not become overly consumed by YouTube and instead engage in other activities or responsibilities.
To use time limits on YouTube for Android devices, users can access the settings menu within the app. From there, they can navigate to the “Digital Wellbeing & Parental Controls” section and select “Set up” under the Time Watched heading. Here, users can choose the desired time limit for daily YouTube usage. Once the time limit is reached, a gentle reminder will appear on the screen, signaling that it is time to take a break. This feature allows for a healthy balance between screen time and other important aspects of life.
Monitoring Viewing History and Activity on YouTube for Android
One of the useful features available on YouTube for Android is the ability to monitor viewing history and activity. This feature allows users to keep track of the videos they have watched and the actions they have taken on the platform. By accessing the viewing history, users can easily find previously viewed videos and continue watching from where they left off. Additionally, the activity section provides a comprehensive overview of the user’s engagement on YouTube, including likes, comments, and subscriptions. Monitoring viewing history and activity can be an effective way to stay organized and keep track of one’s YouTube experience on Android devices.
Through the viewing history and activity section, users can also take advantage of personalized recommendations. YouTube’s algorithm utilizes this information to suggest videos that align with the user’s interests and viewing habits. By monitoring their viewing history and activity, users can ensure that YouTube provides them with relevant content and recommendations that match their preferences. This not only enhances the user experience but also saves time by eliminating the need to search for new videos manually. Whether it’s for entertainment purposes or educational pursuits, monitoring viewing history and activity on YouTube for Android can greatly enhance the overall YouTube experience.
How do I enable Restricted Mode on YouTube for Android?
To enable Restricted Mode on YouTube for Android, you can go to the YouTube app settings, tap on “General,” and then toggle on the “Restricted Mode” option.
How can I create a YouTube Kids Account for Android?
To create a YouTube Kids Account for Android, you need to download the YouTube Kids app from the Google Play Store and follow the prompts to set up a new account for your child.
What are Supervised Experiences on YouTube for Android and how do I set them up?
Supervised Experiences on YouTube for Android allow you to have more control over the content your child can access. To set up Supervised Experiences, go to the YouTube app settings, tap on “General,” select your child’s account, and choose from options like “Explore” or “Explore more” based on your child’s age and maturity level.
How can I customize content settings for parental control on YouTube for Android?
To customize content settings for parental control on YouTube for Android, you can go to the YouTube app settings, tap on “General,” select your child’s account, and then adjust options like content restrictions, search restrictions, and more.
Can I manage search restrictions on YouTube for Android?
Yes, you can manage search restrictions on YouTube for Android. In the YouTube app settings, select your child’s account, tap on “Search,” and you can enable options like “Search for content” or “Search for content from YouTube Kids” to set search restrictions.
How do I disable comments and live chat on YouTube for Android?
To disable comments and live chat on YouTube for Android, go to the YouTube app settings, tap on “General,” select your child’s account, and toggle off the “Comments” and “Live Chat” options.
Is it possible to block inappropriate channels on YouTube for Android?
Yes, you can block inappropriate channels on YouTube for Android. In the YouTube app settings, select your child’s account, tap on “Blocked Content,” and you can add specific channels to the block list.
Can I filter and block specific videos on YouTube for Android?
Yes, you can filter and block specific videos on YouTube for Android. In the YouTube app settings, select your child’s account, tap on “Blocked Content,” and you can manually enter video titles, keywords, or channel names to block.
How do I set time limits for YouTube on Android devices?
To set time limits for YouTube on Android devices, you can use the Digital Wellbeing feature. Go to your device settings, tap on “Digital Wellbeing & parental controls,” choose “YouTube,” and set a daily time limit for YouTube usage.
How can I monitor viewing history and activity on YouTube for Android?
To monitor viewing history and activity on YouTube for Android, you can go to the YouTube app settings, select your child’s account, and tap on “History & privacy.” Here, you can view the watch history, search history, and other activities of your child on YouTube.
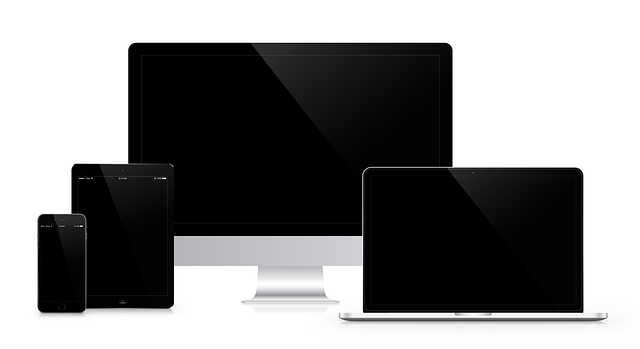
Leave a Reply